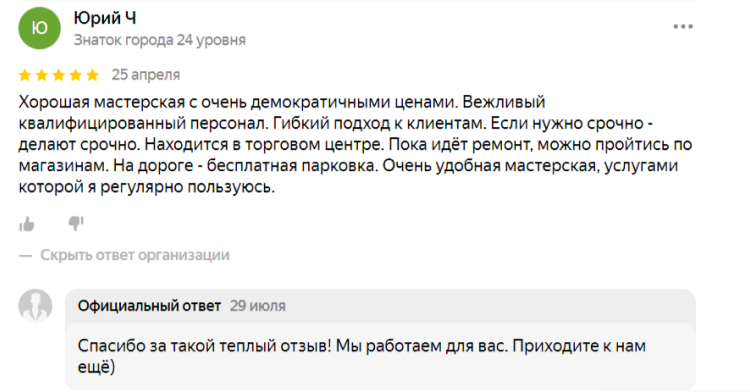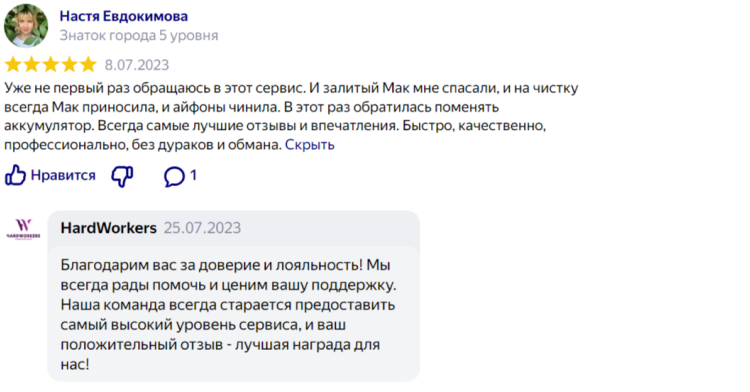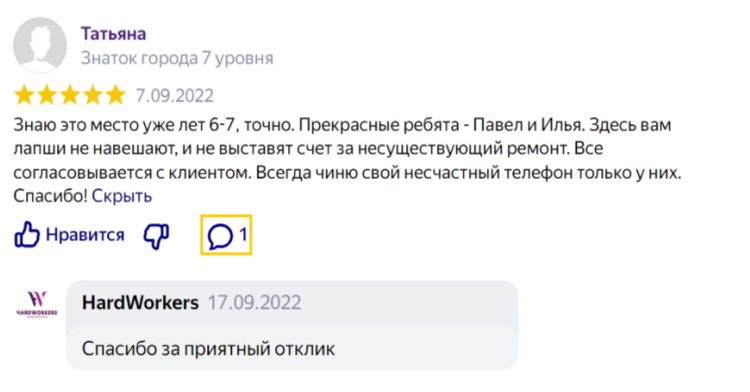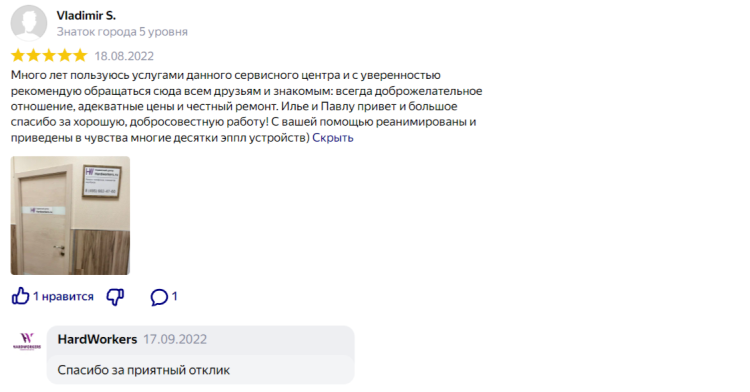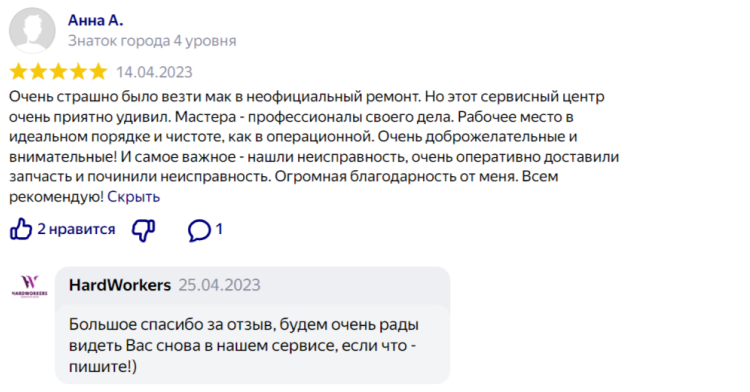Альтернатива для пользователей телефонов на базе Android
Если основное количество фотографий вы делаете при помощи устройства на Android, тогда, забудьте про Photos и iCloud, вас ждет решение лучше! Во-первых, настройте синхронизацию всех изображений на вашем телефоне с аккаунтом Google. Надо иметь ввиду, что несмотря на ту же цену за 1 терабайт, хранилище гугла не будет считать объем данных который занимают изображения с разрешением до 16 мегапикселей (так что даже если вы не захотите использовать платную версию, вы все равно сможете синхронизировать все свои фотографии и сохранить их для потомков).
Для пользователей mac OS Google предлагает использовать утилиту позволяющую находить изображения которые попадают к вам на компьютер и автоматически загружать их в хранилище Google Drive. Преимуществом Google Drive на сегодня являются продвинутые алгоритмы анализа изображений: попробуйте загрузите свои старые снимки и они соберутся по событиям и в вашем распоряжении появятся красивые коллажи и видеоролики с музыкой (звучит все это как “зажигалка со встроенным ножом и фонариком”, но на самом деле результат впечатляющий!).
Главный плюс состоит в том, что используя Google Drive вам не потребуется хранить изображения на диске, если вы не хотите этого: после того, как вы скинули их на рабочий стол или в другую пользовательскую папку с камеры начинается синхронизация, после ее окончания папку можно удалять, а доступ к изображениям осуществляется через веб-интерфейс с любого устройства.